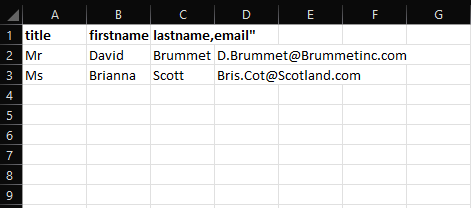Intro to Sellr
Setting Up Your Ecommerce Store
Editing Your Ecommerce Store
The "Action" Section
The "Manage" Section
The "View" Section
The "Marketing" Section
The "Advertising" Section
The "Fulfilment" Section
The "Website" Section
The "Configure" Section
Migrating to Sellr
Selling in Person
Selling Online
Discounts and Promotions
Invoicing and Quotes
Items for Sale
Website Themes
Payments
Domains
Shipping
Managing Orders
Contact Management
Exporting Contacts From Your Ecommerce Online Store
Managing Contacts
Customer Accounts
Importing Contacts to your Ecommerce online store
Creating Contact Lists for Your Ecommerce Online Store
Tax Settings
Email Marketing
Telesales
Selling On Marketplaces
Selling On Social Media
Connecting to Other Systems
How to Increase Your Sales
Exporting Contacts From Your Ecommerce Online Store
Sellr has the option to import and export customer data and lists. You may be migrating to Sellr and want to add your existing customer data to you Sellr database, or you may need to export a list of customers for use with a different system or to create a type of guest list.
For all of these actions, we can use the import and export functions
To export your customer data, follow these steps?
- To export your customers contact data, from the Admin Control Panel, select Marketing > Contacts > Export Lists:
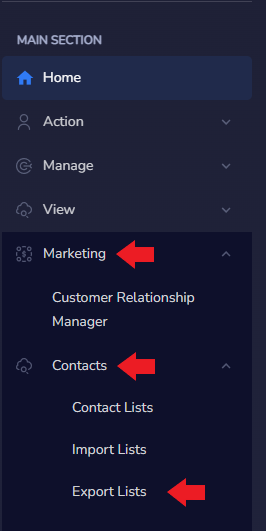
- On the next screen, you will see the Export Manager and various options:
- Export Type = Select the type of export that you would like to action. There is only one option at this time; Email Contact Data
- Contacts = The type of contact that you would like to export. You can choose between all contacts, prospects and customers
- Delimited by = The type of character used to separate the values that will be exported. Comma is fine for most situations
- Enclose exported fields in double quotes = Each of the exported fields (email, first name, last name) will be separated with double quotes (") for readability
- Only export contacts who accept emails = Exports only the contacts in your lists that have agreed to receive marketing emails from you
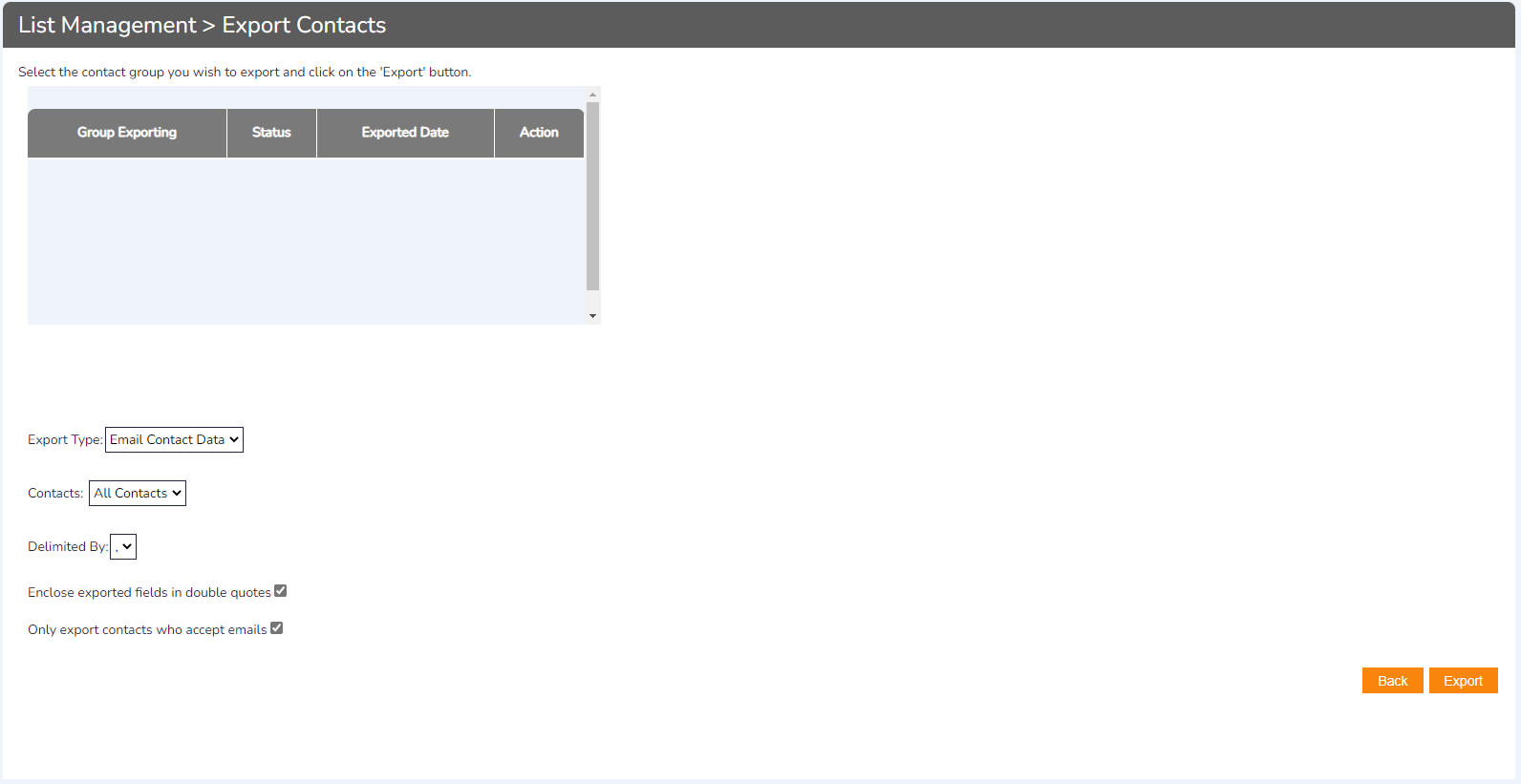
- Adjust the settings to reflect your needs. For this example, we will leave Export type as it is, change Contacts to Customers, leave the comma as the delimiter and leave the other settings as they are:
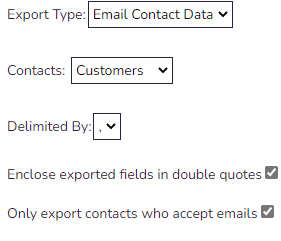
- When you are ready, press the orange Export button in the bottom right of the screen:
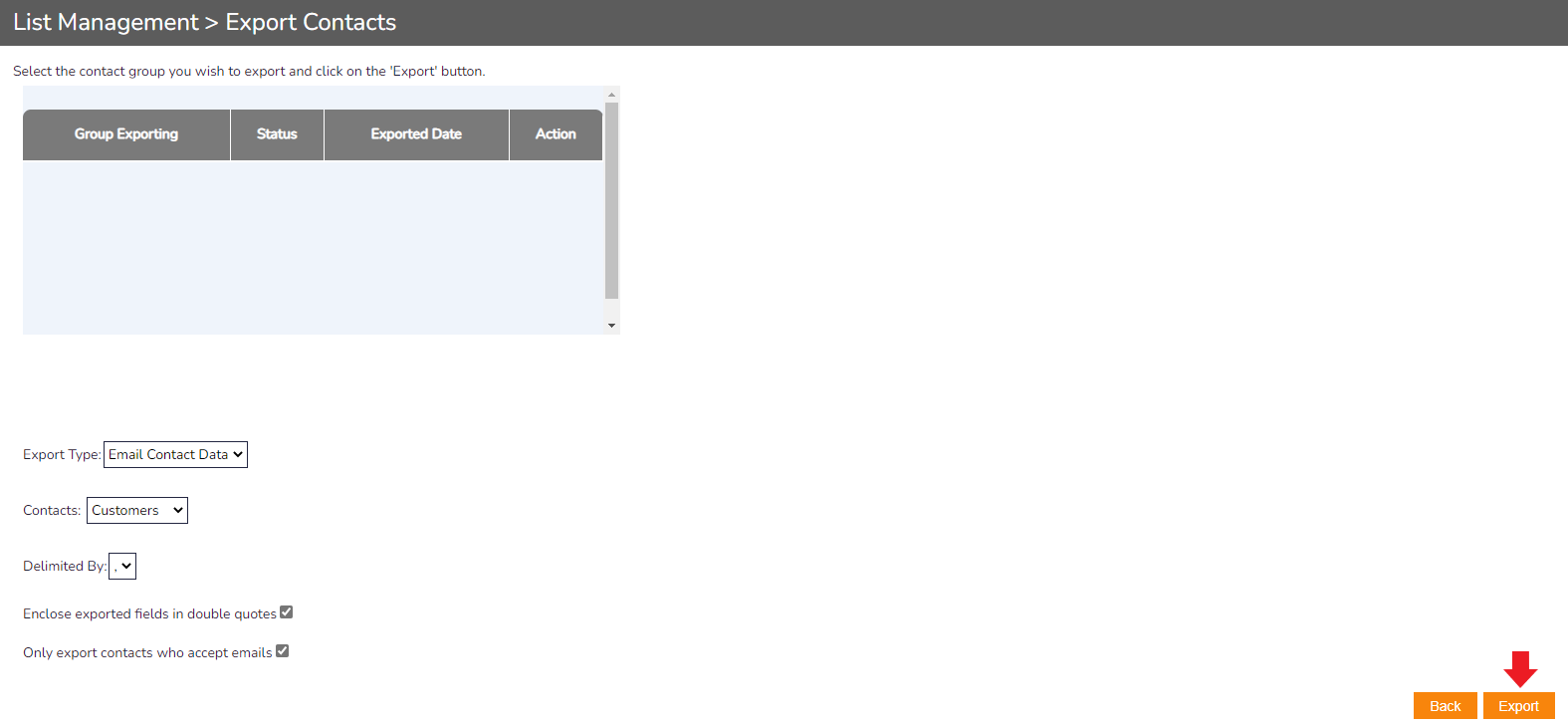
- The system will begin searching through your contacts lists for contacts that match your criteria. It will display Waiting to export whilst it is working:
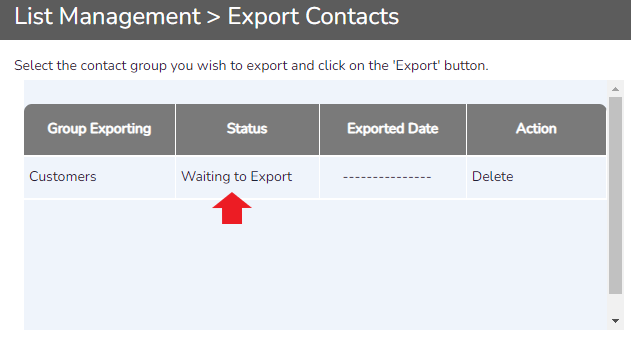
- When it is ready (this can take some time) the status will change to Click to Download. Once it changes to this, you can click to download the generated csv file:
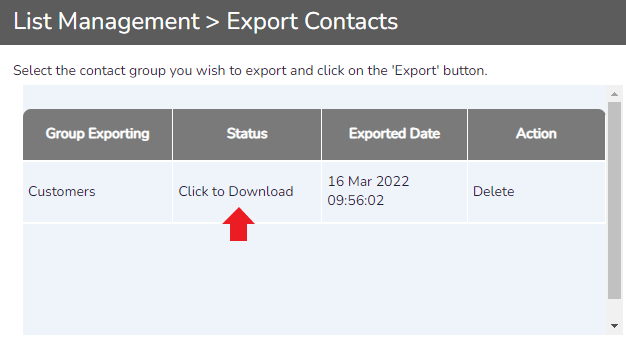
- The exported data will be downloaded as a csv file which needs to be opened with an appropriate application:
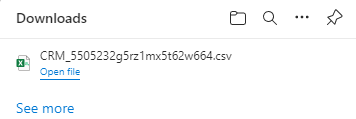
- Opening the file shows us the requested exported data: