How can I use the Customer Relationship Manager to manage my contacts?
The Customer Relationship Manager (CRM) is packed with features to help you view and manage your contacts. You can also use the CRM to group your customers into different lists, you can then use these lists with the email marketing features so that you can send your customer's targeted emails.
How do I view or edit a contact?
- In the drop down menu at the top of the page click 'Marketing'> 'Customer Relationship Manager. Simply click the  icon and you will be able to view and edit the customer details.
icon and you will be able to view and edit the customer details.
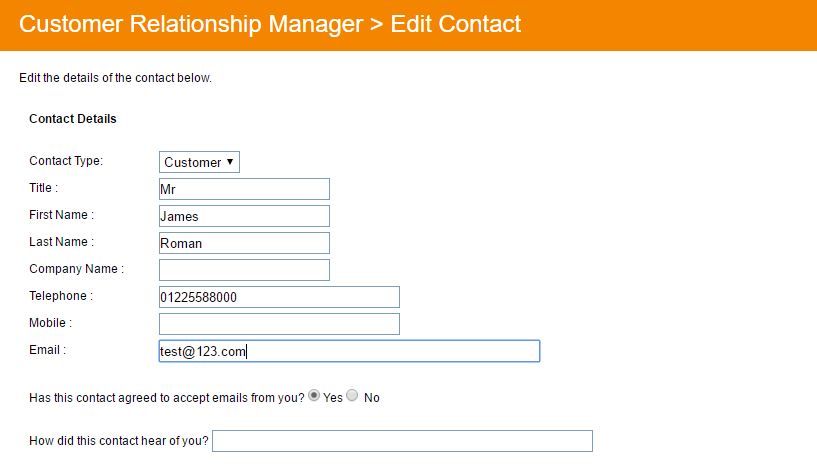
How do I search for a customer?
Using the search boxes, you can enter a customer's name or email address to search for them. Click the 'GO' button to begin the search.

What are the columns and icons in the CRM used for?
In the CRM you will see a table of all your contacts, the table has many columns and those columns will have customer data or an icon marking the customer. See below for an explanation of the features for all columns.

Type: This explains the type of customer. 'Prospect' means a prospective customer that has signed up to your email marketing list but not actaully purchased anything yet. Prospect-NC would be a 'not completed' customer, they got so far through the process but didnt actually pay for their order. If this column shows customer then that contact has actually paid you for an order
EP: 'Email Permissions'. The customer can choose whether they wish to receive marketing emails from you. If they are happy to receive marketing emails, then the EP column will show 'Y', if they have decided not to receive marketing emails, then 'N' will be displayed in the EP field. If the customer's email address can't be reached then you will see the icon  .
.
N.B Email permissions only affects marketing emails, customers will always be sent a confirmation email for their orders.
CH: 'Contact History'. Click the  icon to see all the emails that the customer has been sent.
icon to see all the emails that the customer has been sent.
Notes: Click the  icon the add your own notes to the customer entry. Iif you have already added notes for a customer then you will see the
icon the add your own notes to the customer entry. Iif you have already added notes for a customer then you will see the  icon.
icon.
SEQ: Email Marketing Sequences. Click the  icon to check whether the customer is a memeber of any email marketing sequences.
icon to check whether the customer is a memeber of any email marketing sequences.
Lists: Click the  icon to manually add the customer to a custom list.
icon to manually add the customer to a custom list.
Email: This column will show the customers email address.
Name: This column will show the customers name. Click the customers name to begin sending them a direct email.
Phone: This column will display the customer's phone number.
Status: If you apply a status to a customer, then the status will displayed here.
Source: This will show you how the customer found your website such as from a Google or Bing search.
Prospect Created Data: This will show you the date on which the contact became a prospect.
Customer Created Date:This will show you the date on which the contact became a customer.
LPSEQ: This column will show you how many emails in a sequence it took for the prospect to became a customer.
No/Value: This column will show you how many sales the customer has made and how much they have spent in your shop over a given time.
INV: Invoice. Click the icon to begin raising an invoice for that customer.
Tel: Click the icon to begin creating a telephone order for that customer.
Mail: Click the icon to begin creating a mail order for that customer.
Qte: Click the icon to begin raising a quote for that customer.
Pro: Click the icon to begin raising a Pro Forma for that customer.
Edit: Click the icon to edit the contacts details.
Delete: Click the trash icon to delete a customer.
Select: Use this tick box to select several customers.




















