How do I use the item manager?
The item manager is where you setup all your products, it is a database of all your inventory. With the item manager you can setup a products and set a price, add a description and upload images to accompnay the product. You can also keep track of stock and amend stock levels using the item manager. You can use the item manager to setup all kinds of products such as downloadable products, tickets to events and information like passwords or software keys
How do I setup an item?
- You can use the 'easy add item' wizard. We have a guide for using this here
- Or you can setup a basic product manaually. See here for the guide
What do all the other options in the item manager do?
When you look at the item manager you will notice that there are many links and options. See below for an overview of what the options are used for
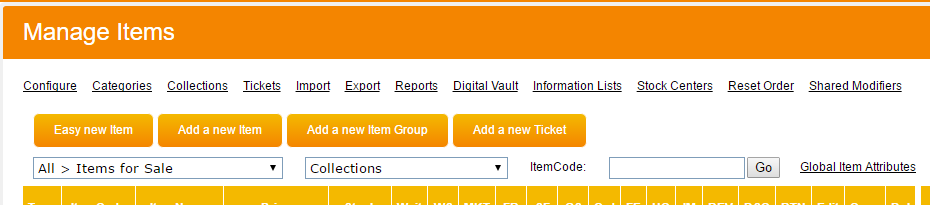
Configure: Use this screen to configure stock control options
Categories: Setup categories and sub categories so you can organize products on your website
Collections: Setup collections, collections are like categories but you can have a product appear in more than one collection where as produycts can only be in one category
Tickets: Use this option to configure ticket options if you are selling e-tickets
Import: Use the import screen to import product data in a CSV format
Export: Use the export screen to get a copy of the product data you have entered into Sellr into a CSV format
Reports: Use this feature to get a stock report for your inventory
Digital Vault: If you are selling digital downloads then upload them to the digital vault here
Information Lists: Upload a list of info that you are selling like a list of usernames or serial keys
Stock centres: If you keep stock in more than one location then you can setup stock centres to keep track of stock in different locations
Reset Order: If you want to reset the order in which products are displayed int he product manager then click reset order. Click this option if you are having difficulty placing your products in a certain order
Shared Modifiers: If you have many produicts that all have the same variations options then use shared modifers
What are all the columns in the product table used for?

Type: An icon will show you what type of product you have setup, wether it is a physical product, a ticket or event, a download or an information list product
Itemcode: This displays the itemcode you have chosen for the products
Itemname: This doisplays the itemname you have chosen, the itemname will appear on the checkout page and customers confirmation emails
Price: This shows the price and you can also quickly change the price in this column
Stock: This shows the current stock, you can also quickly change the stock amount
Wait: If you are using 'email me when back ins tock' then this column will show you how many people are waiting for thtat product to come back in stock
WS: Use the tick box to choose wether this item appears on your website or not
MKT: Use the tick box to choose wether this item appears on the Sellr marketplace
FB: If you are running a facebook shop you can choose wether this product appears on facebook or not
GS: If you are using google shopping use this option to choose wether that product should be included in your google shopping feed
Ord: Use the arrows in this column to move products higher to the top of the item manager and your webpages. You can also click and drag on an item to move it to a different row
FE: If you have a follow up email attached to this product then an icon will be displayed in this column
UC: If you are using Up/Cross Sell with this product then an icon will be displayed in this column
IM: Click the icon in this column to upload an image with the product
REV: Click the icon in this column to add a review to the product which will then appear on the product page
DSC: Click the icon in this column to add a dexription to the product
BTN: Click this icon to get HTMl code for an add to basket button, you can can add this button to any other website
Edit: Click the edit icon to make changes to the product using the 'easy item' screen
Copy: Click this icon to create a copy of the product
Del: Click the trash icon to permanetley remove the product




















