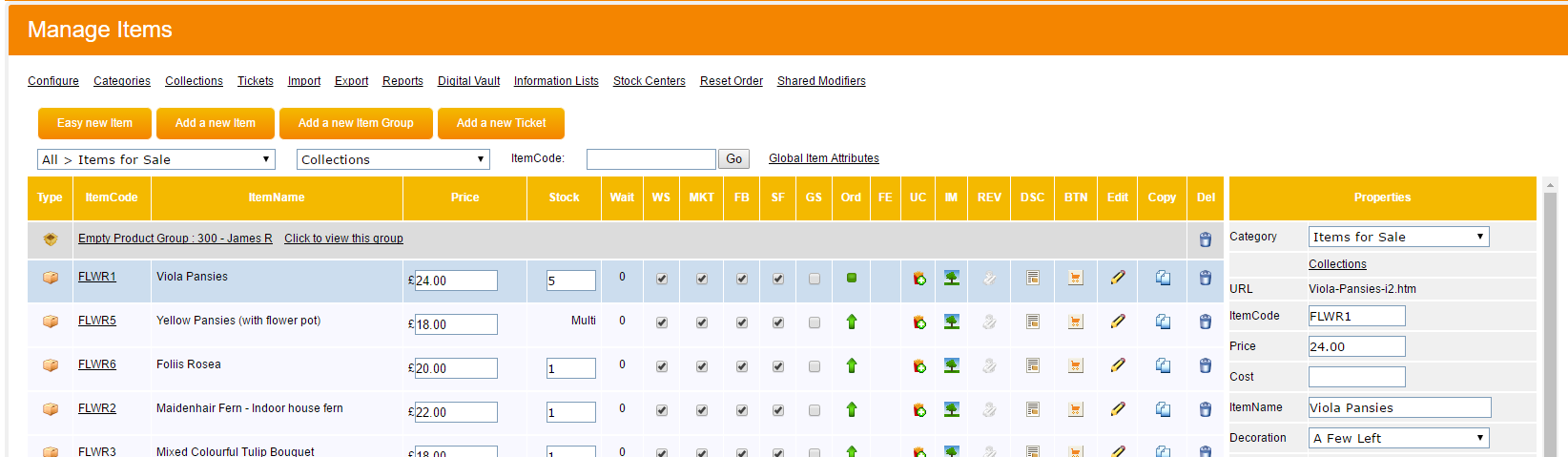How do I begin adding products to my website?
Adding your first product using the 'Easy New Item' screen.
The Sellr item manager has a really easy way of adding items to your website. You simply click 'Easy new Item' and Sellr will guide you through adding your item.
To begin, in the drop down menu at the top of the page, click 'Manage' > 'Items' and click the 'Easy new Item' orange button:
![]()
You'll see a screen which asks you to enter all the details about your product. Below we'll explain what each setting means and how best to use them.
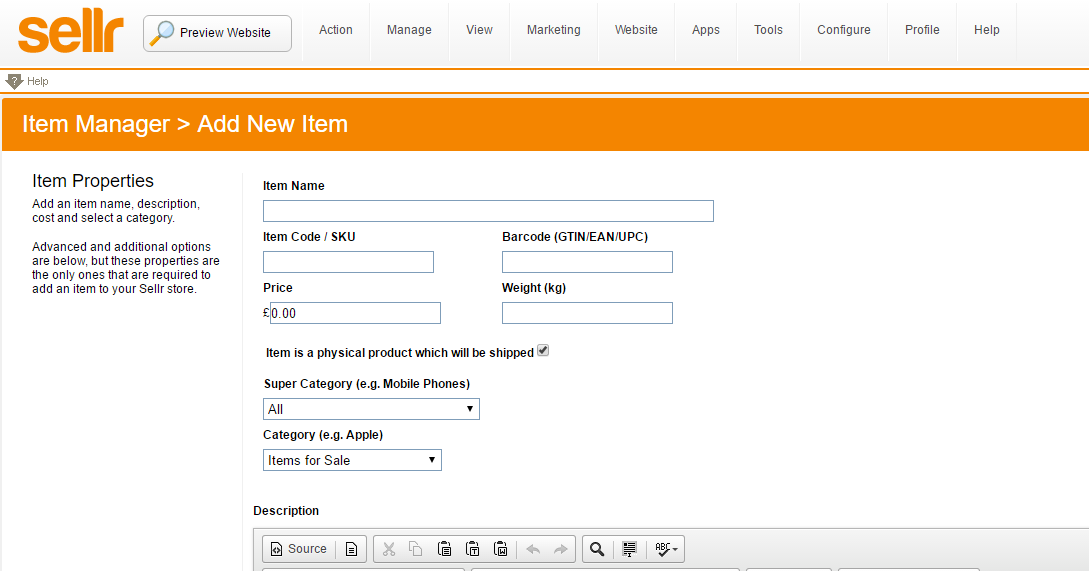
I'm adding a new item, what are all these settings and fields used for?
Itemname: This should be the name of your product, customers will see this on your website and on their invoice so make it clear and relevant.
Itemcode/SKU: This should be a code you use to identify the product for stock keeping purposes.
Barcode: If your product has a barcode number like an EAN, then enter it here.
Price: Enter the price of the product, don't add any currency symbol.
Weight: If you are using weight based shipping then enter the weight of your item here.
Super Category: Choose which 'Super Category' that the product belongs in. For example, if you are selling greetings cards, your 'Super Category' will be 'Greetings Cards', which will then contain the Category items of 'Birthday Cards', Anniversary Cards' 'Christmas Cards' etc.
Category: Select the sub-category that the product belongs in.

Description: Enter your product description here. You can use the toolbar to format the text and add pictures just like using Microsoft Word. Hover your mouse cursor over any icon on the description toolbar to see what each icon does.
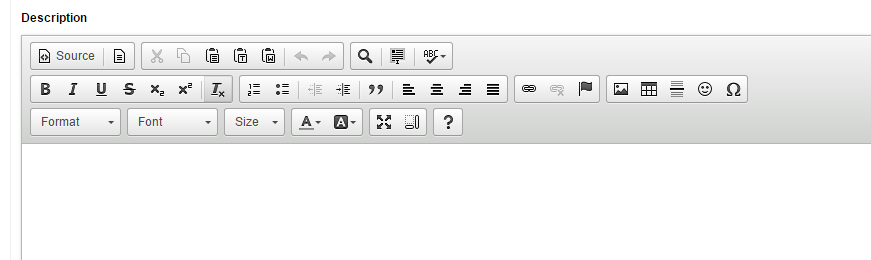
Collections: If you are using 'Collections' then use this section to place the product in a 'Collection'. Available 'Collections' appear on the left. 'Collections' that the product has been added to are on the right. Click on an available 'Collection' then click the ![]() icon to add that product to the 'Collection'. Press the
icon to add that product to the 'Collection'. Press the ![]() icon to add that product to all 'Collections'. Click on the
icon to add that product to all 'Collections'. Click on the ![]() icon to remove a product from a 'Collection' and use
icon to remove a product from a 'Collection' and use ![]() to remove that product from all 'Collections'.
to remove that product from all 'Collections'.
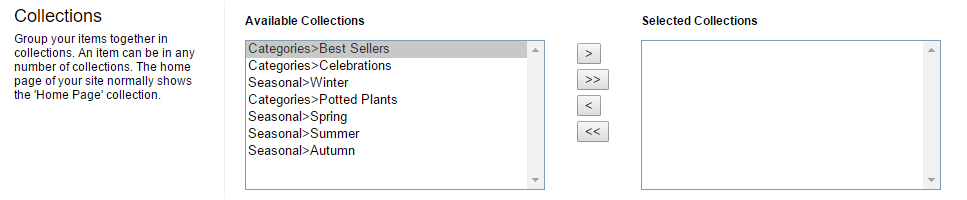
Inventory Control: Use this setting to add a stock level for the product. Use the 'Tick to track item's inventory' setting and Sellr will keep track of your stock as it is sold. Tick 'Allow this item to be sold when out of stock' if you want to oversell a specific product, this is useful if you know that you can acquire more stock quickly.

Variations: Use this section to add your own variations to the product e.g, size, colour etc
Use the drop down box to select size or colour as the variant type, or use the text box below to enter your own type of variation. To add the next variation value press the space bar and your recently added variation value will appear in a bubble to confirm that it has been added. If the variation name has a space in it, then use double quotes, e.g for a variation named Dark Red, enter this as, "Dark Red". Click the 'Add New Variation' hyperlink, if your product comes with more than one type of variation.
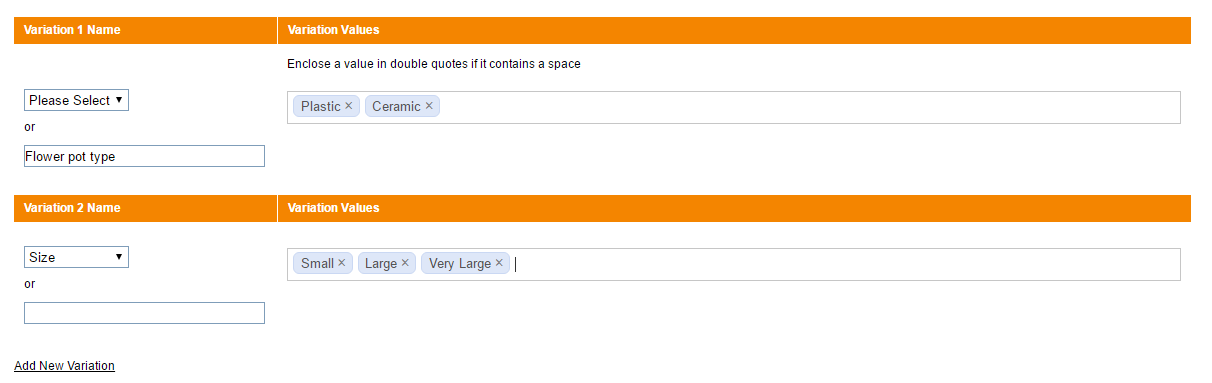
Once you have added your 'Variations' all the variants will be added to a table below. You will need to add an itemname and price for each variation but the other fields are optional.

Item Images: Use this to upload an image to compliment your product. Click 'Choose Files' and then browse to the file you want. When you save the product the image will be uploaded.
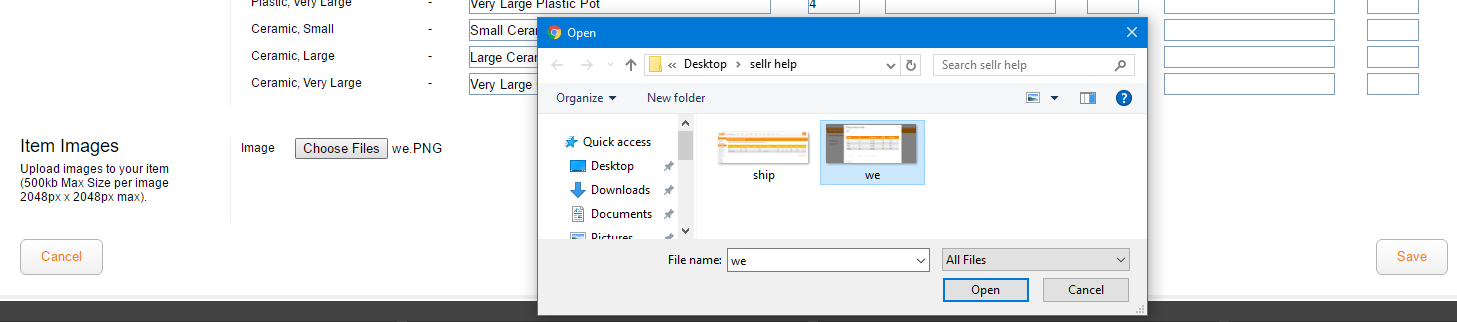
Finally, click on the Save button to save the new item.
I have an existing item that I want to change, how do I do this?
To edit an existing item simply click on its ItemName in the Item Manager and you will see a box on the right-hand side that will allow you to make changes to the existing product.