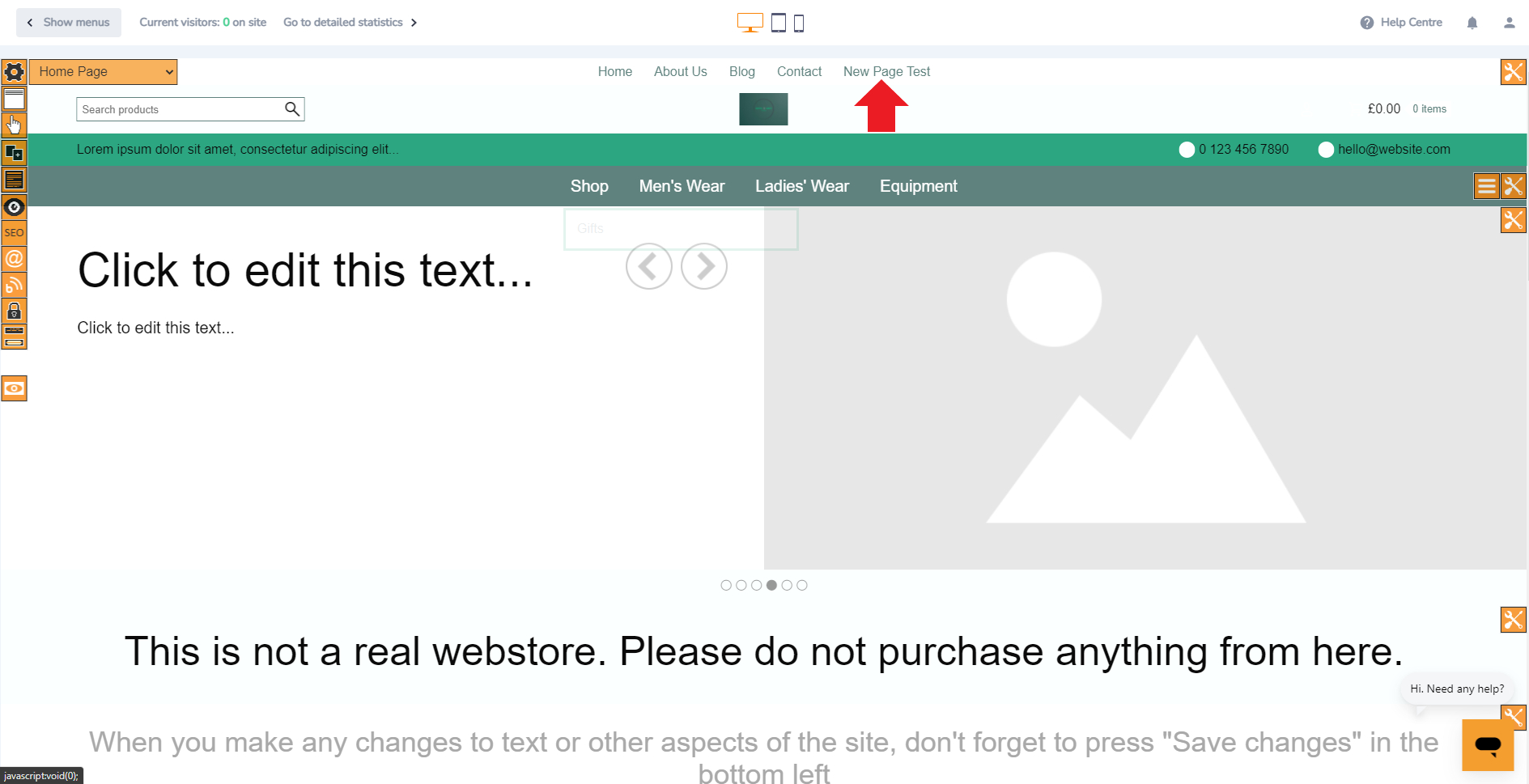Other Pages in Your ecommerce Online Store

This icon allows you to add new pages to your store as and when you need it. You can also edit existing pages and delete any that you no longer need
To add a new page, follow these steps:
-
From the Admin Panel, look to the centre and select Edit website
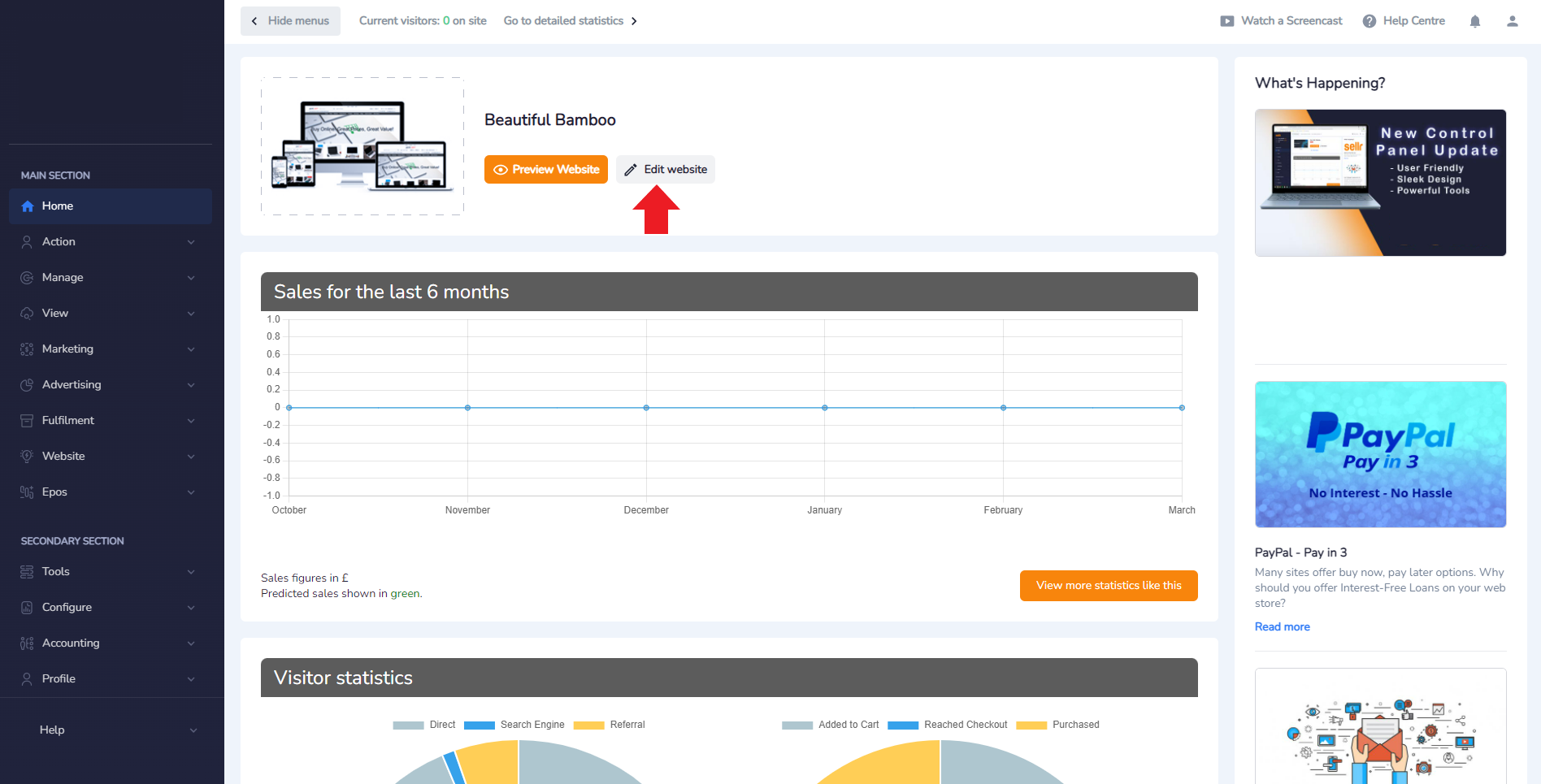
- From the Edit Mode Toolbar on the left hand side, select the Other pages icon. An orange box will appear on the right hand side:
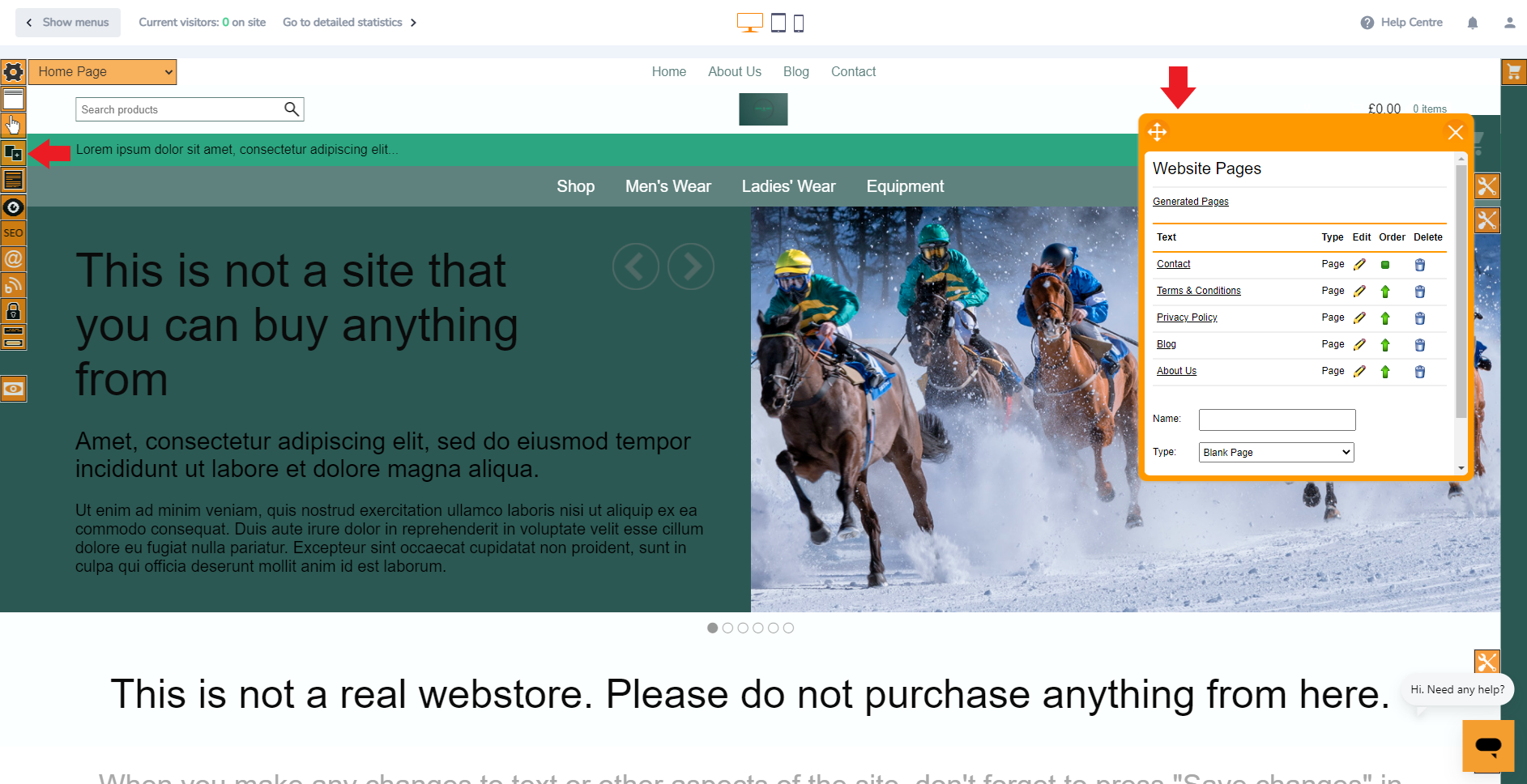
-
In the Name field, type a name for your new page and then select Blank page:
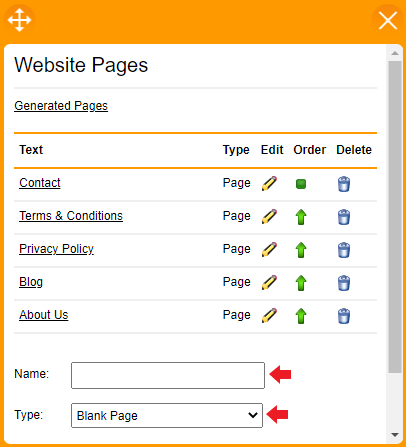
-
Scroll further down in the orange box and press the orange Add new button:
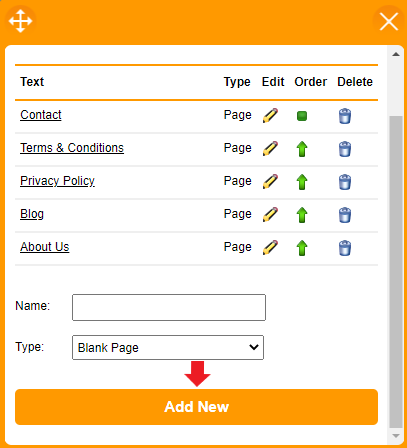
-
Your new page will appear within the hierarchy. I called mine New Page Test:
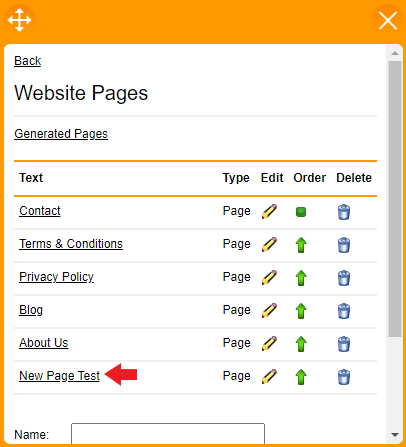
- We now need to link your new page so that it displays correctly. I would like it to be included in the menu at the top of the screen that reads: Home, About Us, Blog, Contact:
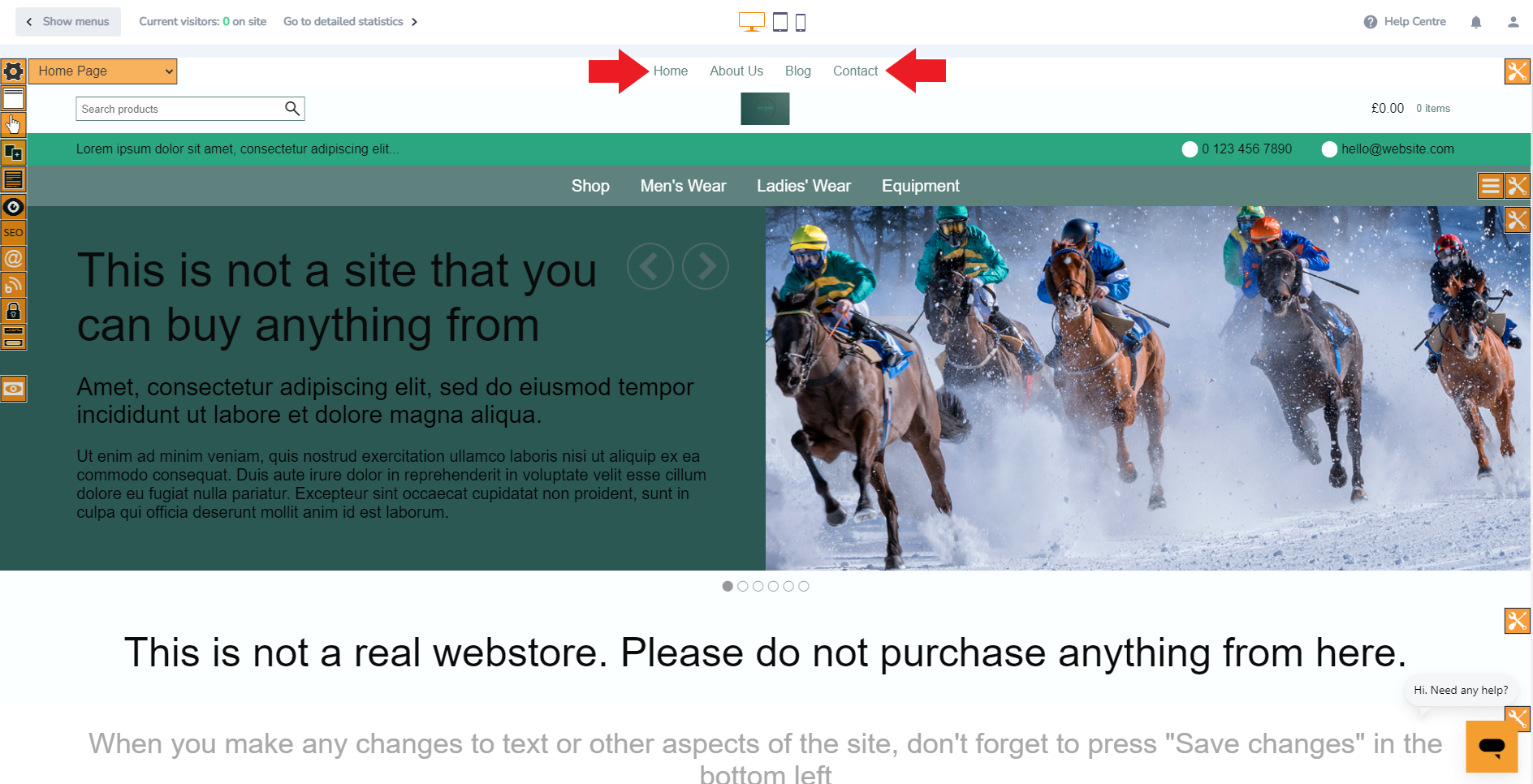
-
Press the Spanner and Screwdriver symbol that is in line with this block:
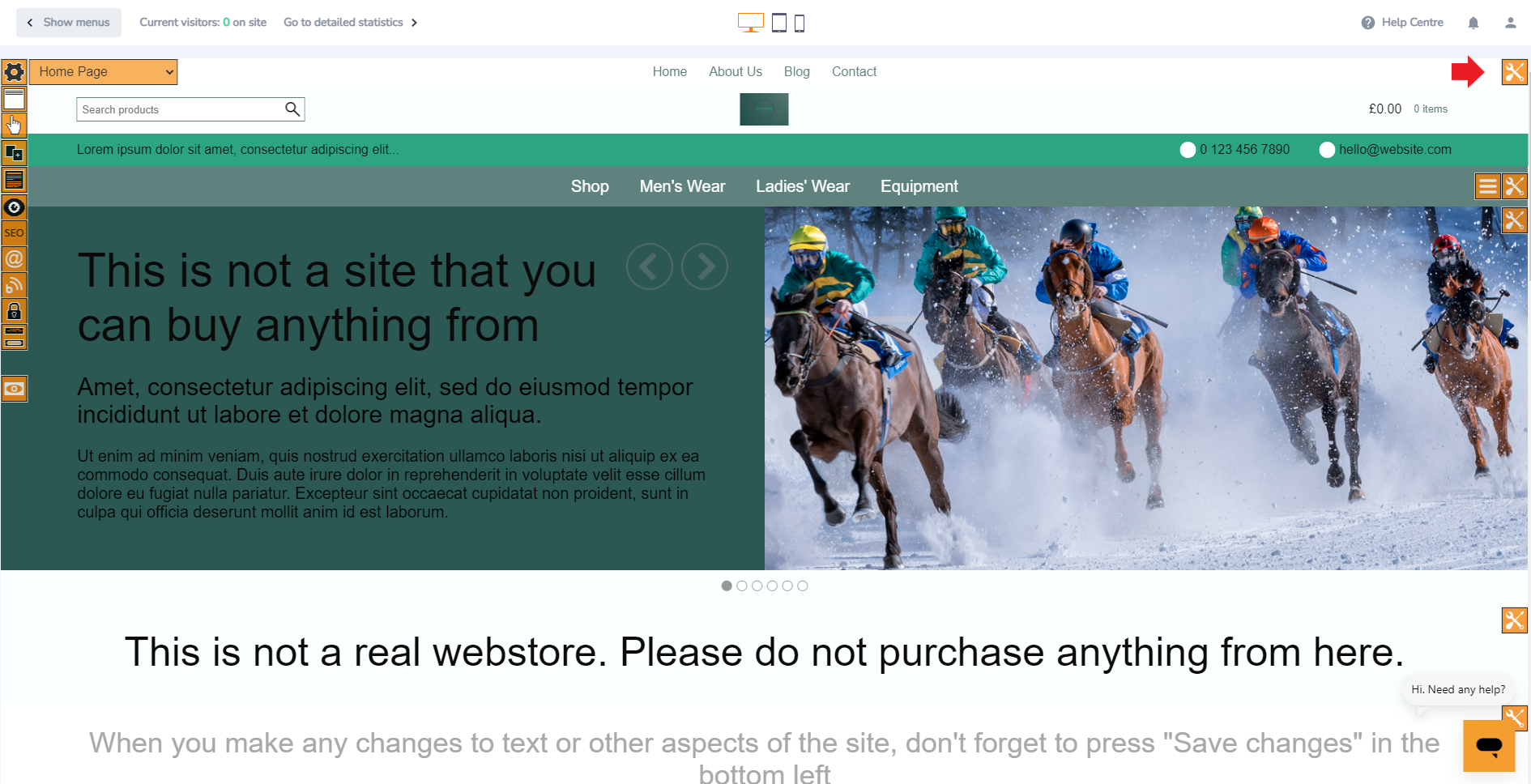
-
The Spanner and Screwdriver symbol will show numerous other new icons across this block. You can use each of these new icons to fine tune the elements that make up a block. For now, we will use one of the icons to edit the menu (the manage menu icon):
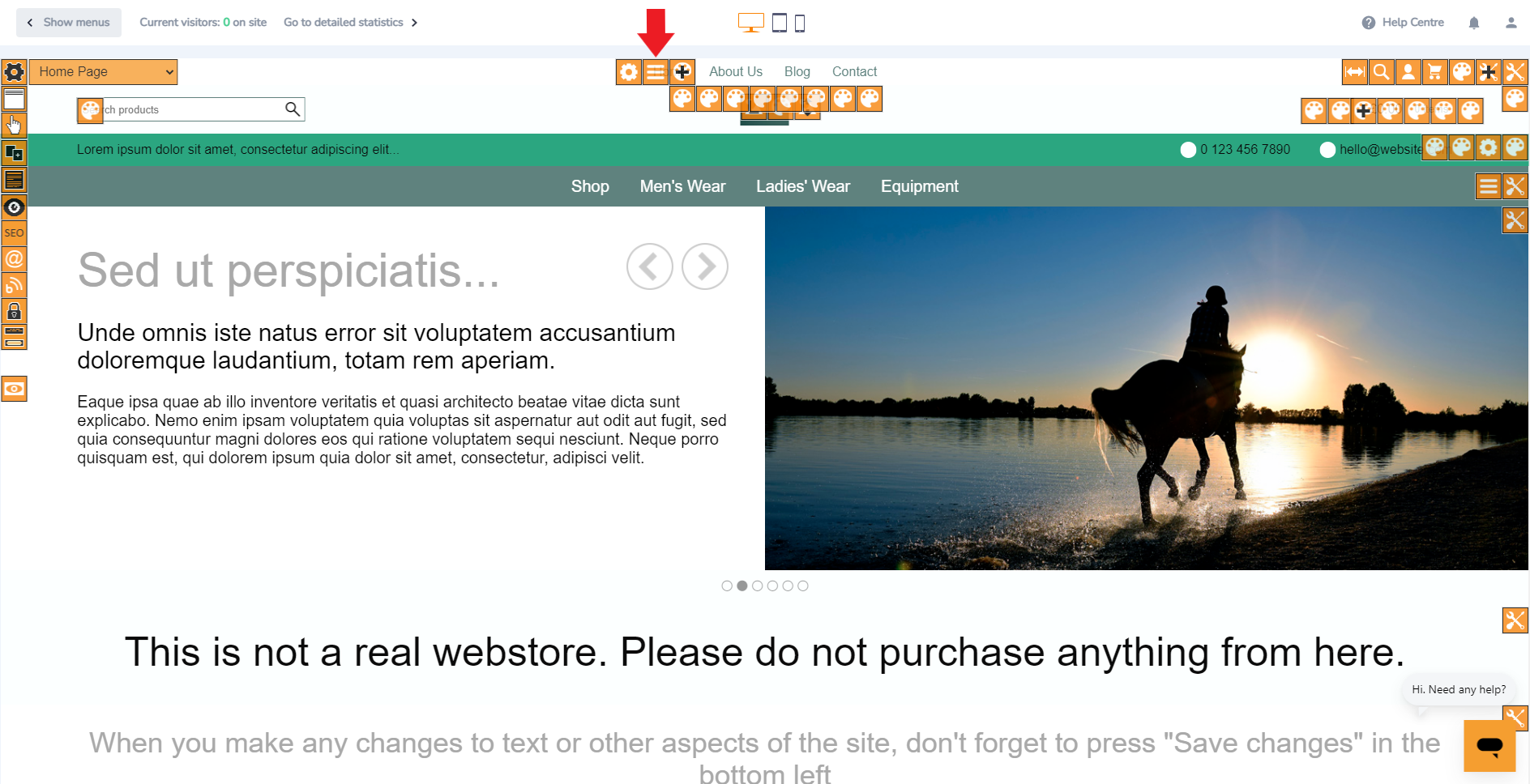
-
The Manage Menu Manager will open on the right hand side of the screen:
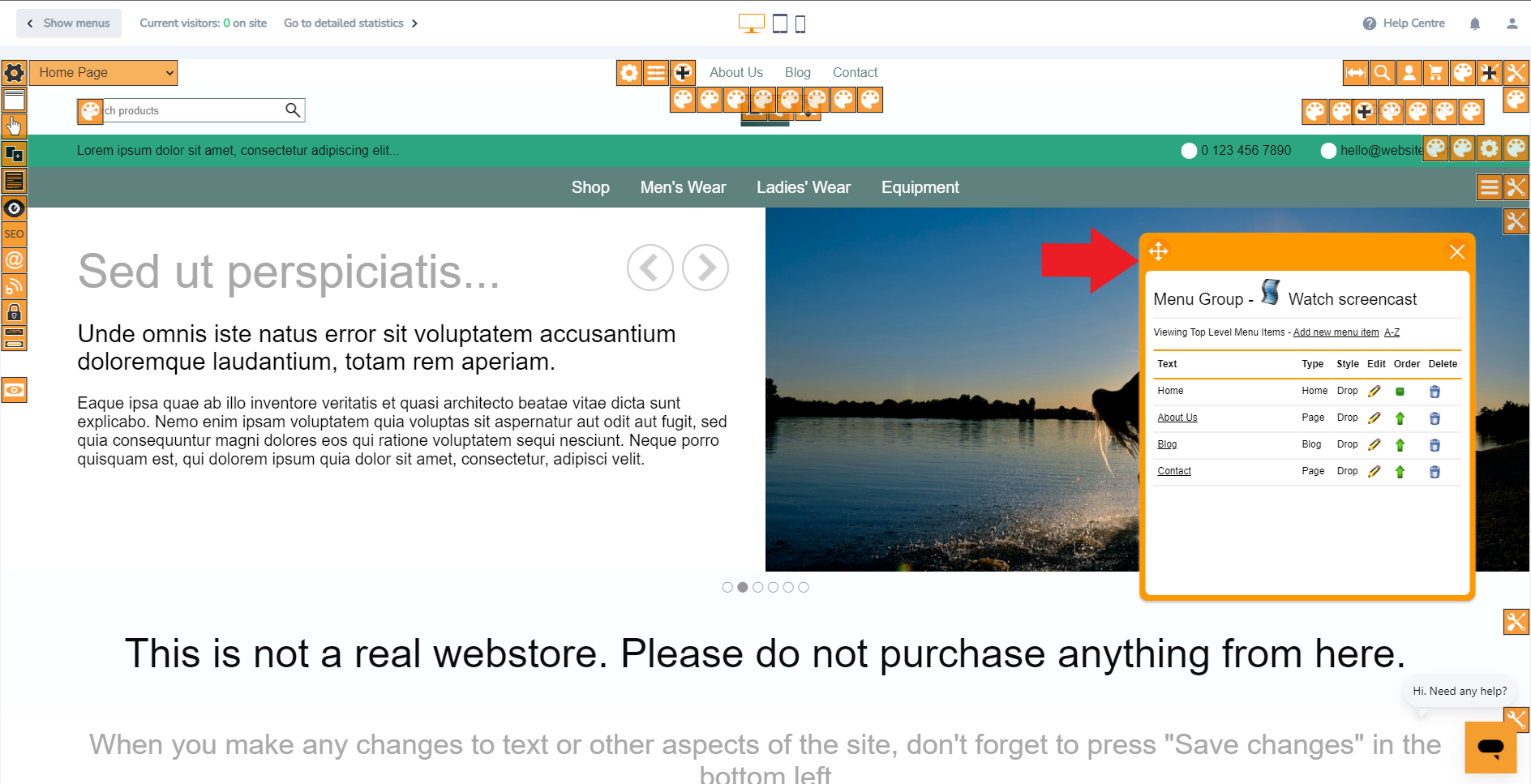
- Press Add New Menu Item:
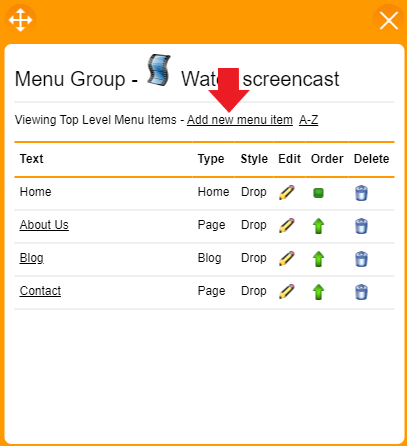
-
Provide a name in the Name field and then scroll down in the orange box to find Other pages. Make sure that Other pages is selected and then use the drop down menu to link to the page you require:
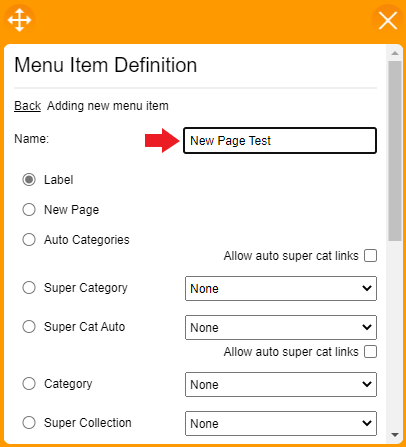
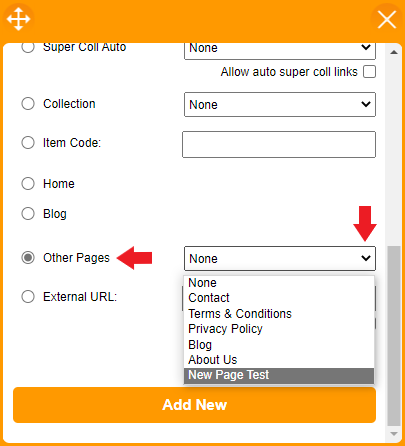
- Press the Add New button after selecting your page. Close the Manage Menu Manager and the system will update itself. Your New page will be added to the menu and will be linked to the relevant page: