Intro to Sellr
Setting Up Your Ecommerce Store
Editing Your Ecommerce Store
The "Action" Section
The "Manage" Section
The "View" Section
The "Marketing" Section
CRM (Customer Relationship Manager) - Overview
Contacts - Contact Lists
Contacts - Import Lists
Contacts - Export List
Email Marketing - Schedule Emails
Email Marketing - On Page Sign Up
Email Marketing - Popup Email Signup
Email Marketing - Follow Up Emails
Autoresponders - Prospect Sequences
Autoresponders - Customer Sequences
Autoresponders - Item Sequences
Autoresponders - Welcome Back Sequence
TPS Screening
Add a Contact
Customer Accounts
GDPR
Social Media - Connecting Accounts
Social Media - Follow Icons
Promotions and Offers - Coupons
Promotions and Offers - Promotional Codes
Promotions and Offers - Offers
Promotions and Offers - Discounts
Promotions and Offers - Bundles
Promotions and Offers - Gift Cards
Cross-Sell and Up-Sell
External Scripts
Amazon Associates
The "Advertising" Section
The "Fulfilment" Section
The "Website" Section
The "Configure" Section
Migrating to Sellr
Selling in Person
Selling Online
Discounts and Promotions
Invoicing and Quotes
Items for Sale
Website Themes
Payments
Domains
Shipping
Managing Orders
Contact Management
Tax Settings
Email Marketing
Telesales
Selling On Marketplaces
Selling On Social Media
Connecting to Other Systems
How to Increase Your Sales
Email Marketing - Follow Up Emails
Use follow up emails to follow up with your prospects and customers. These can be set to send after a set amount of time after purchase or abandonment of their basket. They serve as gentle reminders to your customers if they did not complete their purchase or as friendly thank-you's for those who purchase from your store
To configure and set up a follow up email, follow these steps:
- From the Admin Panel, select Marketing > Email Marketing > Follow Up Email:
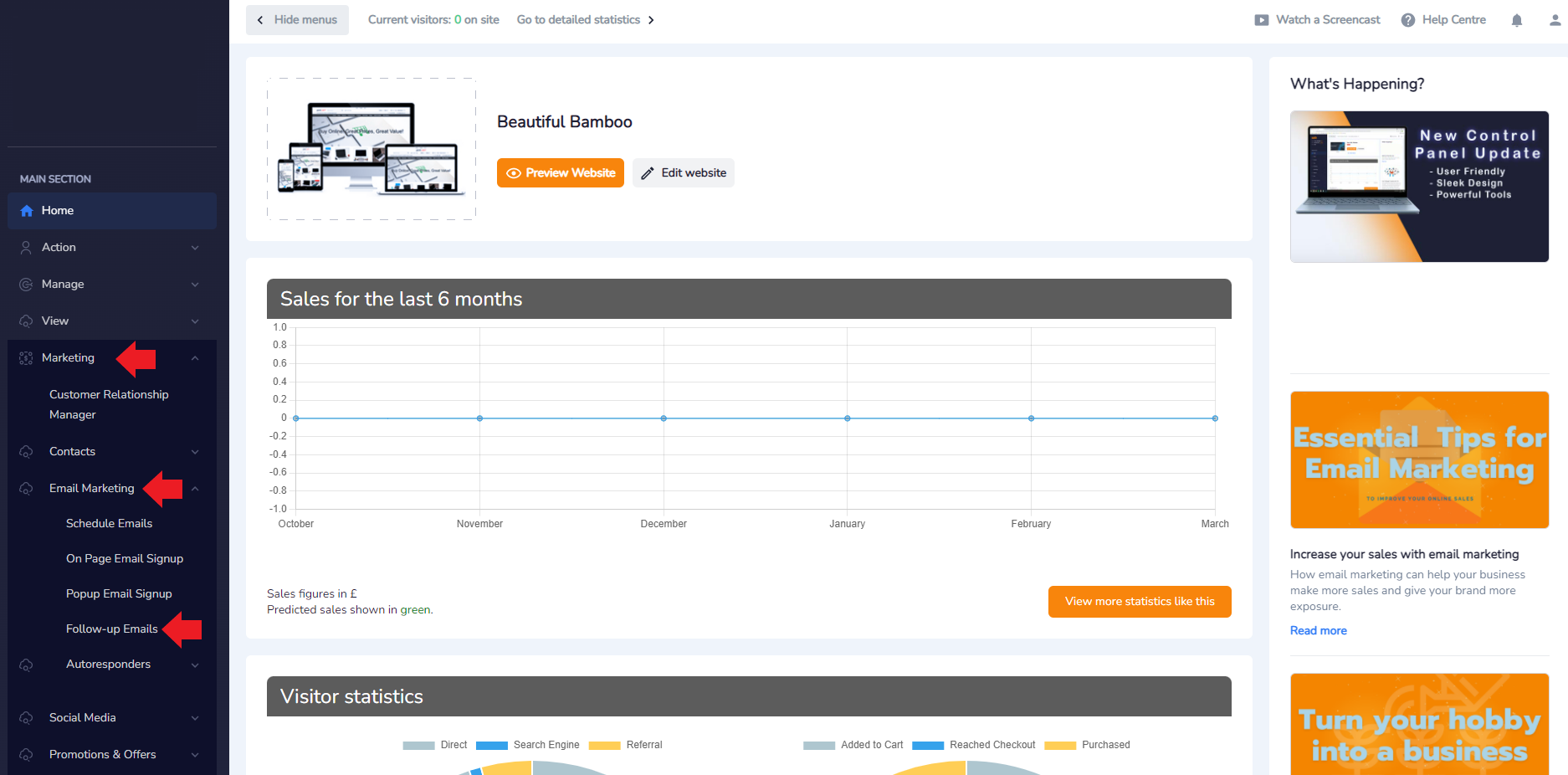
- The next screen will display the four available categories of Follow Up Email:
- Category Abandonment Follow-Ups = When a Prospective Customer abandons their basket that included items from a specific category
- Global Abondonment Follow-Ups = When a Prospective Customer abandons their basket that included items from different categories
- Category Follow-Ups = When a Customer purchases items from a specific category
- Global Follow Ups = When a Customer purchases items from any category
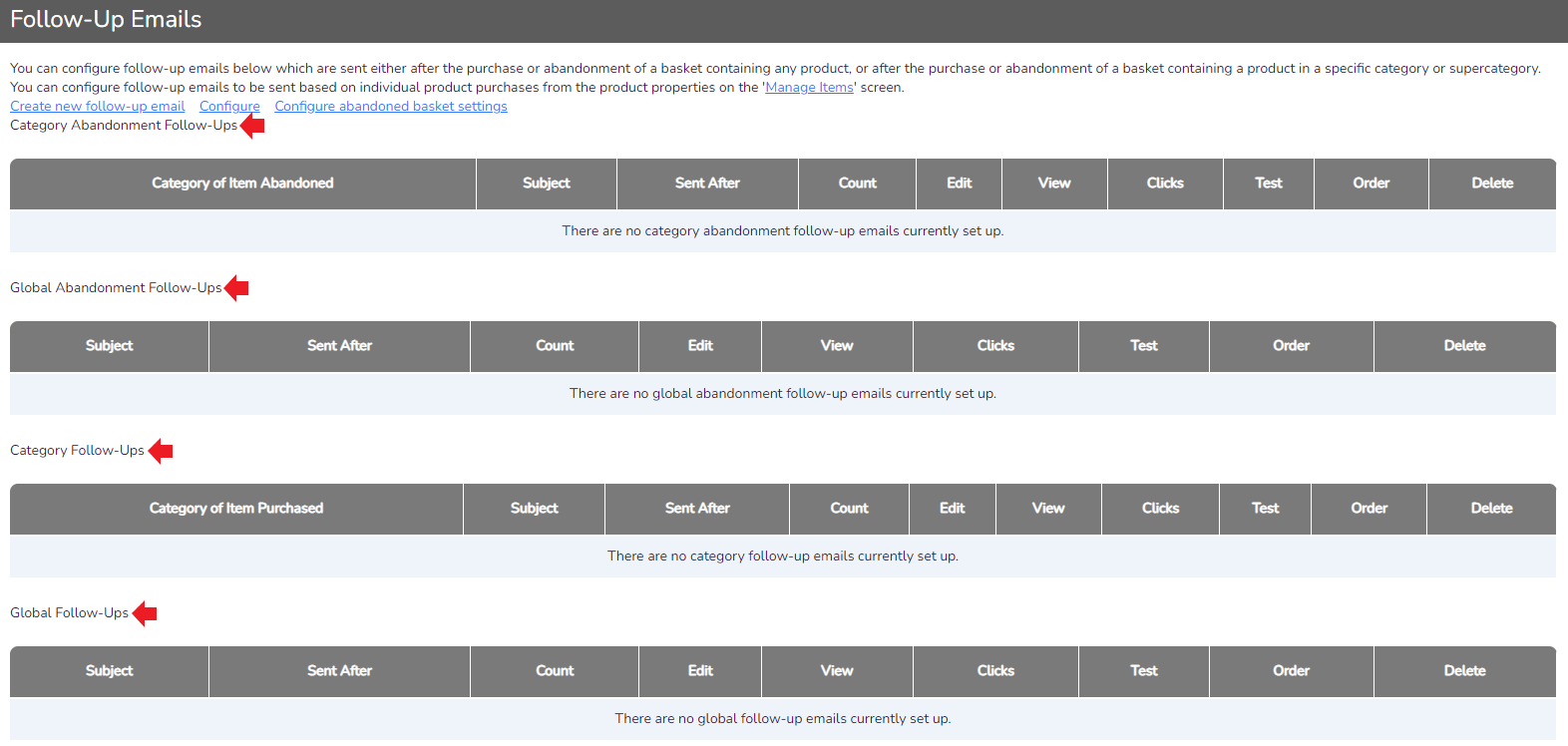
- As an example, let's create a Follow Up Email for Global Abandonment. Select Create New Follow-Up Email from the top left of the page
- On the next page you can begin building the triggers that will send the email. Select Abandonment for an Abandonment email and Purchase for a Purchase email. Adjust the rest of the settings to your own needs and then press the orange Next button in the bottom right corner:

- On the next screen, provide a Subject for the email and then either select a pre-defined template or create a new one. For this, I will create a new email:
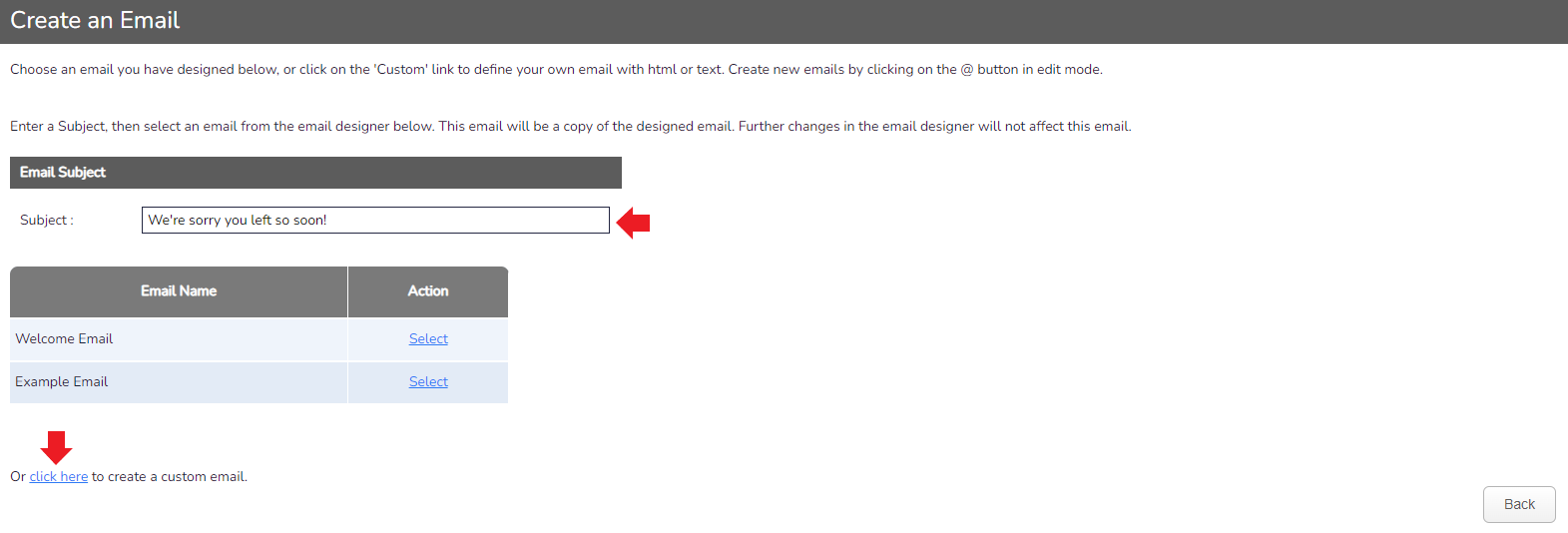
- Build the email as needed and then press the Finish button in the bottom right:
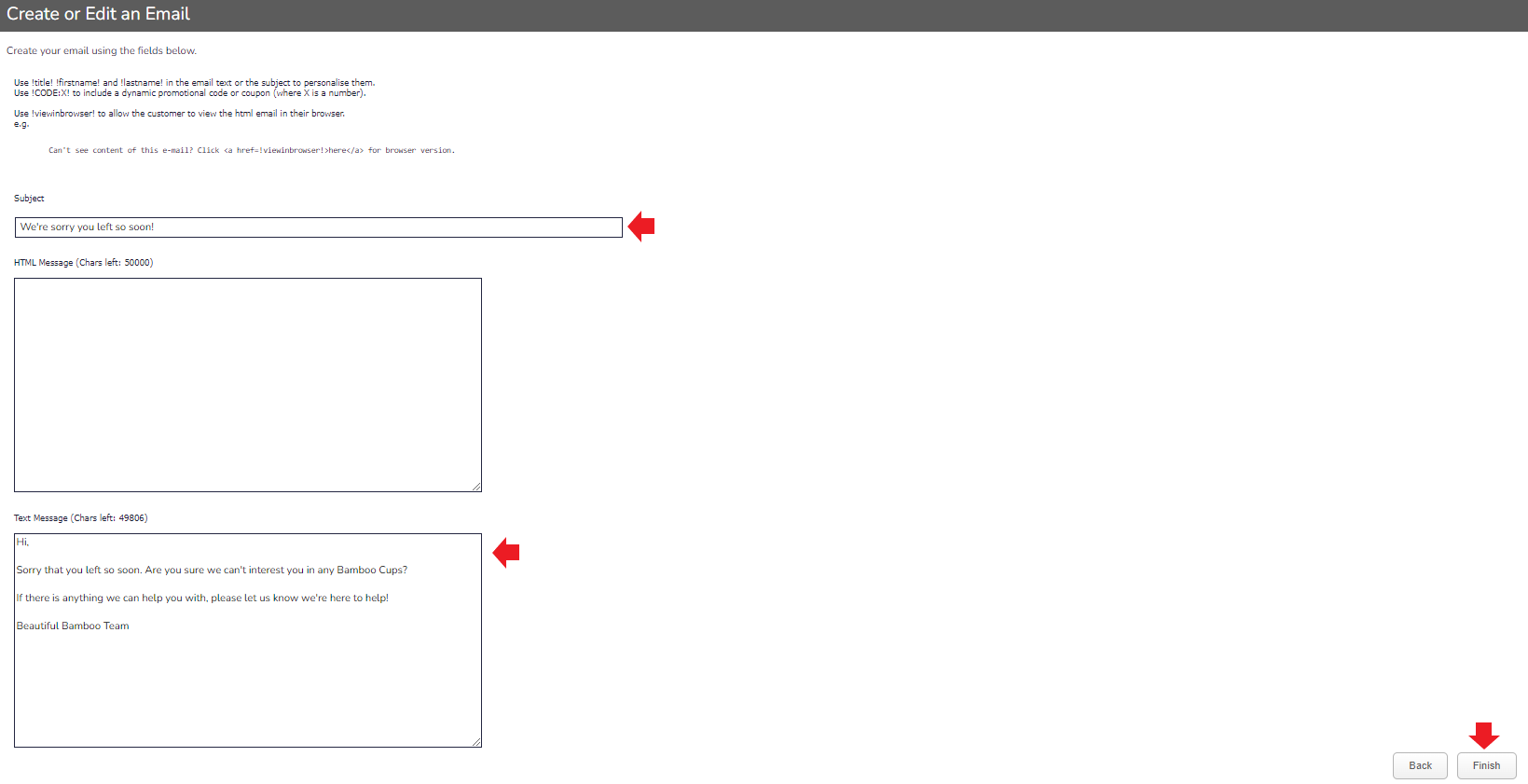
- The sytem will refresh and retun you to the Follow Up Emails Manager. You can see the new email in the relevant category:
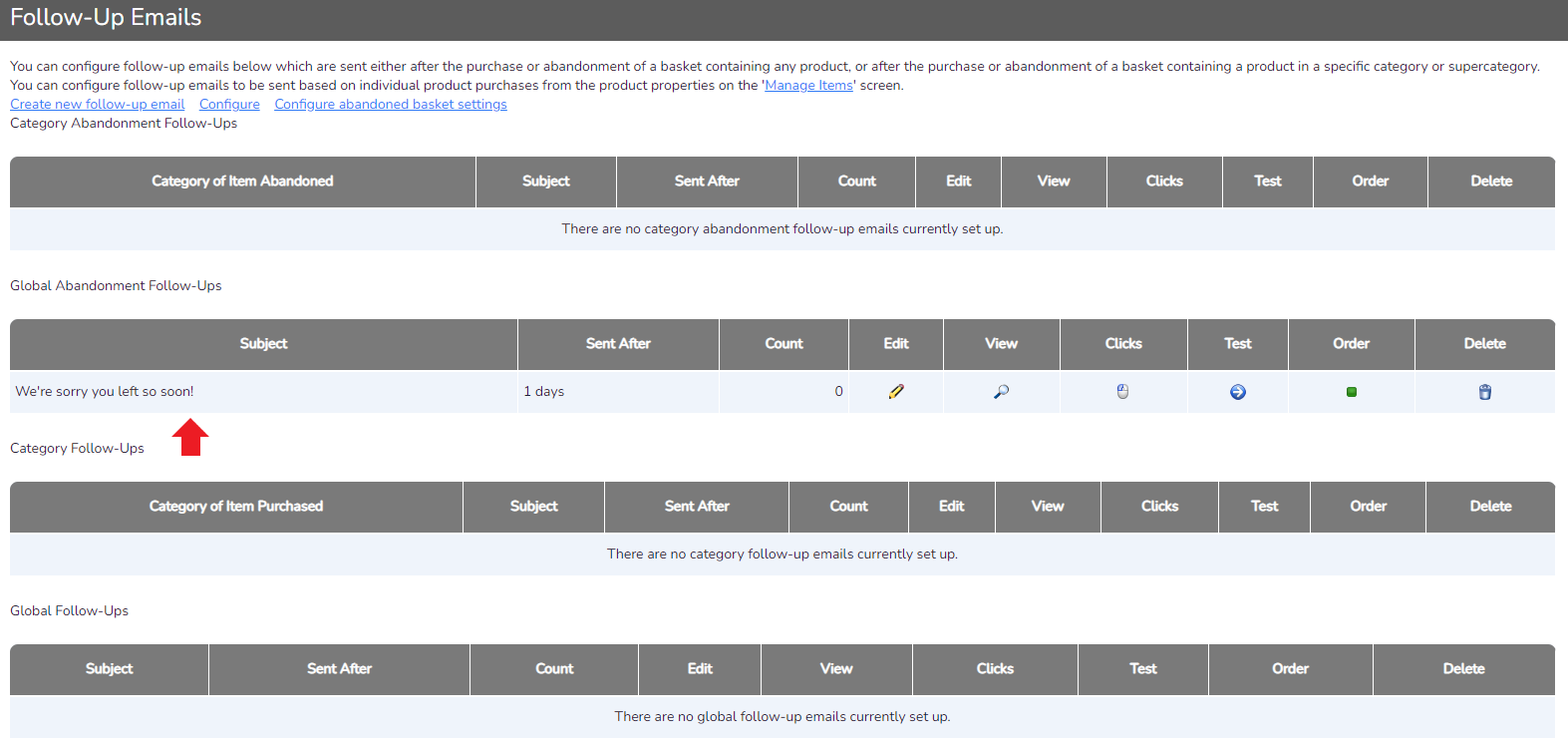
- The new email will be automatically sent to any customer that triggers the conditions that you set whilst creating the email




















